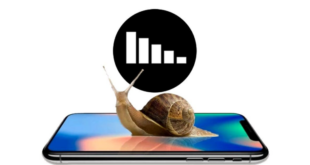Saat touchpad laptop tidak fungsi, pengguna tentu akan merasa kesulitan karena tidak bisa menggerakkan kursor di layar. Hal ini bisa menghambat pekerjaan dan aktivitas yang membutuhkan navigasi melalui touchpad.
Meski begitu, jika mengalami masalah ini, anda tidak perlu panik. Ada beberapa langkah yang bisa dilakukan untuk mengatasi touchpad yang tidak berfungsi agar laptop dapat digunakan kembali seperti biasa.
Touchpad sendiri adalah salah satu komponen penting pada laptop yang berfungsi sebagai alat input untuk menggerakkan kursor. Jika terjadi gangguan pada touchpad, pengguna perlu mengetahui cara mengatasinya agar tetap bisa mengoperasikan laptop dengan nyaman.
Maka dari itu, memahami langkah-langkah mengatasi touchpad laptop tidak fungsi sangatlah penting. Dengan mengetahui solusi yang tepat, anda dapat segera mengembalikan fungsi touchpad tanpa harus terburu-buru mencari bantuan teknisi.
Lalu, apa saja yang bisa dilakukan ketika touchpad laptop tiba-tiba tidak merespons? Berikut beberapa cara yang dapat anda coba untuk mengatasi masalah tersebut.
Daftar Isi
Mengapa Touchpad Laptop Tidak Fungsi? Ini Penyebabnya
Touchpad yang tidak berfungsi bisa menjadi masalah yang cukup mengganggu, terutama bagi pengguna yang tidak menggunakan mouse eksternal.
Sebelum mencari solusi untuk mengatasinya, ada baiknya anda memahami terlebih dahulu penyebab touchpad laptop tidak berfungsi. Dengan mengetahui penyebabnya, anda dapat lebih mudah menemukan cara yang tepat untuk memperbaikinya.

1. Touchpad Kotor
Salah satu penyebab umum adalah touchpad yang kotor. Debu, kotoran, atau cairan yang menempel pada permukaan touchpad dapat menghambat responsivitasnya, membuat gerakan kursor menjadi tidak akurat atau bahkan tidak bergerak sama sekali. Oleh karena itu, penting untuk rutin membersihkan touchpad agar tetap berfungsi dengan baik.
2. Bug Pada Laptop
Selain itu, bug pada laptop juga bisa menjadi penyebab touchpad laptop tidak fungsi. Gangguan pada sistem operasi atau perangkat lunak dapat menyebabkan berbagai masalah, termasuk membuat touchpad tidak dapat digunakan sebagaimana mestinya. Bug ini biasanya terjadi setelah pembaruan sistem yang bermasalah atau ketika laptop mengalami crash.
3. Bug Driver Touchpad
Penyebab lainnya adalah bug pada driver touchpad. Driver merupakan perangkat lunak yang menghubungkan hardware dengan sistem operasi. Jika driver touchpad mengalami masalah atau belum diperbarui, laptop mungkin tidak dapat mengenali touchpad dengan benar, sehingga fungsinya menjadi terganggu.
4. Settingan Touchpad
Tak hanya itu, kesalahan pengaturan touchpad juga bisa membuat touchpad laptop tidak merespons. Beberapa laptop memiliki opsi untuk menonaktifkan touchpad, baik melalui pengaturan sistem atau kombinasi tombol khusus. Jika tanpa sengaja touchpad dinonaktifkan, tentu kursor tidak akan bisa bergerak.
5. Sensitiftas Rendah
Faktor lain yang sering diabaikan adalah sensitivitas touchpad yang terlalu rendah. Pengaturan sensitivitas ini berpengaruh terhadap seberapa cepat kursor bergerak ketika touchpad disentuh. Jika sensitivitas terlalu rendah, touchpad mungkin terasa tidak responsif atau sulit digerakkan.
6. Kerusakan Komponen
Selain beberapa penyebab di atas, ada kemungkinan touchpad tidak berfungsi karena kerusakan pada komponennya. Jika touchpad mengalami kerusakan fisik atau ada masalah pada sirkuitnya, maka perbaikannya mungkin memerlukan bantuan teknisi profesional.
Itulah beberapa penyebab mengapa touchpad laptop tidak berfungsi. Dengan mengetahui penyebabnya, anda bisa lebih mudah menentukan langkah perbaikan yang sesuai. Jika anda ingin mengetahui cara mengatasinya, simak penjelasan lebih lanjut di bawah ini.
Solusi Mengatasi Touchpad Laptop Tidak Fungsi
Menghadapi touchpad laptop tidak fungsi bisa menjadi kendala saat bekerja atau belajar. Namun, ada beberapa langkah yang dapat anda lakukan untuk mengatasi masalah ini sesuai dengan penyebabnya.
Salah satu cara sederhana adalah dengan merestart laptop. Terkadang, bug pada sistem perangkat lunak bisa menyebabkan touchpad tidak merespons dengan baik, dan dengan melakukan restart, masalah tersebut bisa teratasi.
Selain itu, penting juga untuk memeriksa pengaturan touchpad di laptop anda. Bisa jadi touchpad dalam keadaan nonaktif karena pengaturan tertentu atau tombol fungsi yang tidak sengaja ditekan. Pastikan fitur touchpad sudah diaktifkan melalui menu pengaturan.

Jika masalah masih berlanjut, ada beberapa metode lain yang bisa dicoba. Mulai dari memperbarui atau menginstal ulang driver touchpad hingga memeriksa kemungkinan adanya gangguan perangkat keras. Dengan memahami penyebabnya, anda bisa menemukan solusi yang paling tepat untuk memperbaiki touchpad laptop yang bermasalah.
1. Periksa Pengaturan Touchpad
Salah satu penyebab touchpad tidak berfungsi adalah karena fitur ini dinonaktifkan. Pengguna bisa memeriksa pengaturan touchpad di laptop Windows dengan membuka menu Settings, lalu pilih “Bluetooth and Devices” dan klik opsi “Touchpad”. Pastikan touchpad dalam kondisi aktif agar dapat digunakan kembali.
2. Tingkatkan Sensitivitas Touchpad
Jika touchpad terasa kurang responsif, pengguna bisa menyesuaikan tingkat sensitivitasnya melalui menu pengaturan. Caranya, buka Settings, pilih “Bluetooth and Devices”, lalu masuk ke opsi “Touchpad”. Atur sensitivitasnya agar lebih tinggi sehingga respons sentuhan lebih optimal.
3. Restart Laptop
Melakukan restart laptop dapat membantu mengatasi berbagai gangguan sistem, termasuk masalah pada touchpad. Caranya, pilih opsi “Restart” untuk mematikan dan menghidupkan kembali perangkat secara otomatis. Setelah laptop menyala, coba gunakan touchpad untuk melihat apakah masalahnya sudah teratasi.
4. Bersihkan Permukaan Touchpad
Debu atau kotoran yang menempel pada touchpad bisa menghambat responsivitasnya. Gunakan kain lembut atau lap kering untuk membersihkan touchpad secara perlahan. Jika ada tumpahan cairan, segera bersihkan dengan kain kering agar tidak merusak sensor touchpad.
5. Lepas Mouse Eksternal
Jika pengguna menghubungkan mouse eksternal ke laptop, bisa jadi sistem secara otomatis menonaktifkan touchpad. Coba lepas mouse eksternal dan cek apakah touchpad kembali berfungsi. Beberapa laptop juga memiliki pengaturan yang menonaktifkan touchpad saat mouse eksternal terpasang.
6. Reset Driver Touchpad
Jika touchpad laptop tidak fungsi, salah satu solusi yang bisa dicoba adalah mereset driver touchpad. Langkah ini bertujuan untuk menyegarkan kembali sistem driver yang mungkin mengalami gangguan, sehingga touchpad dapat berfungsi normal kembali.
Untuk pengguna Windows, pertama-tama klik ikon Windows, lalu ketik “Device Manager” pada kolom pencarian. Setelah terbuka, cari dan klik opsi “Mice and Other Pointing Devices”, lalu klik kanan pada driver touchpad yang terdaftar. Pilih opsi “Uninstall Device” untuk menghapus driver yang bermasalah.
Setelah itu, lakukan restart pada laptop anda. Saat laptop menyala kembali, sistem akan secara otomatis menginstal ulang driver touchpad. Setelah proses ini selesai, coba gerakkan kursor menggunakan touchpad untuk memastikan apakah sudah kembali berfungsi.
7. Update Driver Touchpad
Selain melakukan reset, memperbarui driver touchpad juga bisa menjadi solusi ketika touchpad tidak merespons dengan baik. Pembaruan ini sering kali membawa perbaikan terhadap bug atau gangguan yang menyebabkan touchpad bermasalah.
Untuk memperbarui driver touchpad di laptop Windows, buka menu Start dan ketik “Device Manager” di kolom pencarian. Setelah itu, klik opsi “Mice and Other Pointing Devices” dan cari driver touchpad. Klik kanan pada driver tersebut, lalu pilih opsi “Update Driver” jika tersedia.
Jika pembaruan berhasil dilakukan, sebaiknya lakukan restart pada laptop agar perubahan bisa diterapkan secara optimal. Setelah laptop menyala kembali, periksa apakah touchpad sudah kembali bekerja dengan normal.
8. Perbarui Sistem Operasi Laptop
Salah satu cara mengatasi touchpad yang tidak berfungsi adalah dengan memperbarui sistem operasi ke versi terbaru. Pembaruan ini biasanya menghadirkan perbaikan bug dan peningkatan kompatibilitas, yang mungkin mencakup solusi untuk masalah touchpad.
Setiap merek laptop memiliki cara berbeda untuk memperbarui sistem operasi. Jika anda menggunakan MacBook, pembaruan dapat dilakukan dengan mengklik ikon Apple di layar utama, lalu masuk ke menu “System Preferences” dan memilih “Software Update” untuk memulai proses pembaruan.
9. Periksa dan Bawa ke Tempat Servis
Jika touchpad tetap tidak berfungsi meskipun telah mencoba berbagai cara, kemungkinan besar ada kerusakan pada komponen perangkat keras.
Dalam kondisi seperti ini, disarankan untuk membawa laptop ke tempat servis terpercaya agar dapat diperiksa lebih lanjut. Teknisi akan membantu memperbaiki atau mengganti komponen yang bermasalah agar touchpad dapat berfungsi kembali seperti semula.
Tidak perlu panik jika touchpad laptop tidak fungsi secara tiba-tiba. Ada berbagai langkah yang bisa dicoba terlebih dahulu, mulai dari memperbarui sistem operasi hingga membawa perangkat ke teknisi jika masalahnya lebih serius.
Dengan cara ini, anda bisa memastikan laptop tetap berfungsi optimal tanpa hambatan. Semoga informasi ini bermanfaat dan bisa menjadi referensi anda.
 Liputan Times Berita Gadget dan Teknologi Terbaru
Liputan Times Berita Gadget dan Teknologi Terbaru